Installationsanleitung für
MAC-UserInnen
Wie kommst Du zur benötigten Software?
Wie kommst Du zur benötigten Software?
Zuerst die schlechte Nachricht: Mac TCP ist ein kommerzielles Produkt und kann daher offiziell nicht weitergeben werden. (Ab System 7.5 ist Mac TCP oder TCP/IP bereits integriert)
Die gute Nachricht: Mac PPP, Netscape, Eudora und Fetch kann per Draufklicken auf den jeweiligen Link besorgt werden, lade sie Dir auf Diskette.
Wichtig! Zum Entpacken der komprimierten Dateien brauchst Du zuerst das Programm Stufflt Expander
Yahoo, Beginner's Guides
Mac Internet Applications
Netscape Mirror in Frankreich
Hinweis: Es kann sein, daß die neueren Versionen von Mac PPP anders aussehen; die technischen Einträge bleiben aber gleich.
- Config PPP in den Ordner "Kontrollfelder"
- PPP in den Ordner "Systemerweiterungen"
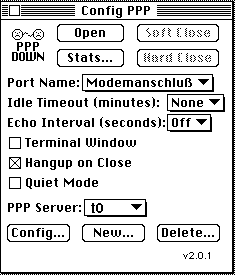
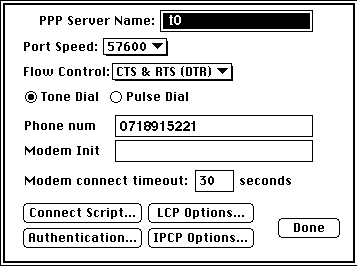
- Port Speed: ist auf 57600 eingestellt.
Tip: in seltenen Fällen versuche bei Problemen, die Geschwindigkeit herunterzusetzen.
- Tone Dial oder Pulse Dial: wähle diese Option nach Deinem Telefonanschluß
(Tone Dial bedeutet, Dein Telefon wählt digital - wenn Du Dir nicht sicher bist, verwende Pulse Dial.)
- Phone num: falls Du im Ortsgebiet von Wien wohnst, behalte die Tel. Nummer :
522 18 35 bei. Sie verbindet Dich mit dem Server von Public Netbase.
- Modem Init: probiere den Eintrag atz
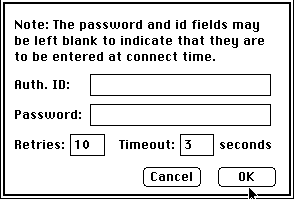
und Dein Password (= was Du beim ersten mal beim Einloggen eingibst), z.B: ananas
!!! beachte Groß- und Kleinschreibung + bei t0 eine Null eingeben.
Wenn Du das Feld freiläßt, wirst Du bei jedem Einwählen aufgefordert, Auth. ID und Password bekannt zu geben. (- Macht Sinn, wenn Du verhindern willst, daß andere Deinen Zugang benutzen.)
- Mac TCP DNR auf die oberste Ebene in "Systemordner"
- Mac TCP in den Ordner "Kontrollfelder"
- Mac TCP Prep in den Ordner "Preferences"
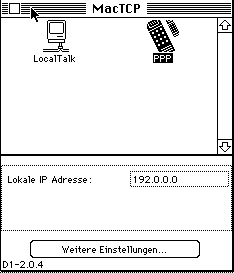
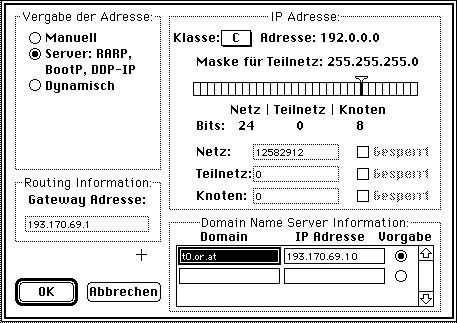
- Domain= t0.or.at und IP Adress= 193.170.69.10
- Gateway Adresse, sie lautet: 193.170.69.1
(Um diese einzutragen stelle bei Vergabe der Adresse: auf Manuell um.)
- Bei Vergabe der Adresse achte darauf, dass Server:RARP, BootP, DDP-IP wieder eingestellt ist.
- Bei IP Adress sollte Klasse: C eingestellt sein.
Manche PowerPC mit integriertem MacTCP/IP sind anders zu konfigurieren, Beispiel:
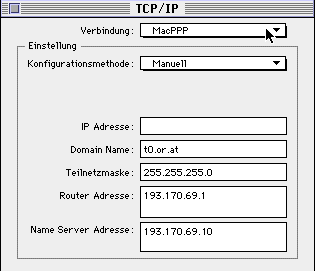
- Verbindung: Mac PPP
- Konfigurationsmethode: Manuell
- IP Adresse: freilassen
- Domain Name: t0.or.at
- Teilnetzmaske: 255.255.255.0
- Router Adresse: 193.170.69.10
- Name Server Adresse: 193.170.69.2
Mit dem Kontrollfeld Config PPP kannst Du "on-line" gehen und die Internet-Anwedungsprogramme starten z.B: Netscape (WWW-Broser), Eudora (eMail-Programm),...
: Befehl Open, um die Verbindung zu aktivieren
: Befehl Hard Close, um die Verbindung zwischen Dir und dem Public Netbase Server wieder zu beenden.
Achte immer darauf, wenn Du aus dem Netz aussteigst, HARD CLOSE oder SOFT CLOSE zu verwenden!!!! Du erkennst es daran, daß PPP DOWN erscheint; die Telefonleitung wird dadurch geschlossen.
Starte das Anwendungsprogramm Netscape und nimm folgende Einstellungen vor:
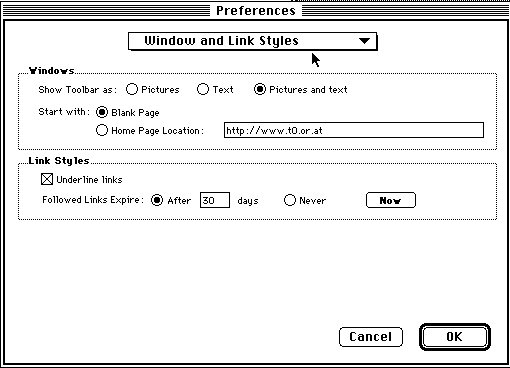
Solange Du bei Start with: "Blank Page" einstellst, wählt der Netscape nicht automatisch ins Netz ein.
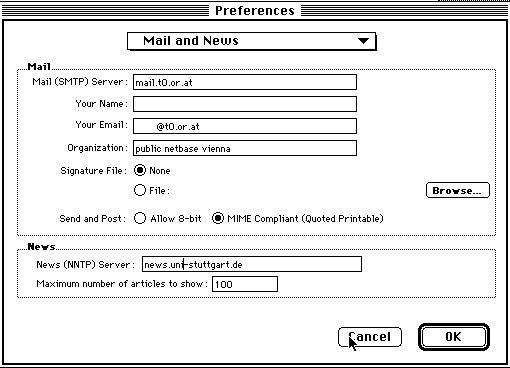
- Mail (SMTP) Server: mail.t0.or.at (nicht verändern !)
- Your Name: trage Deinen Namen ein z.B. Maila Nurmi
- Your Email: z.B. mnurmi@t0.or.at
- Organization: public netbase vienna
News:
- News (NNTP) Server: news.uni-stuttgart.de
Um Netscape zu verwenden, empfehle ich Dir, das Kontrollfeld PPP zu starten mit dem Befehl "Open" und dann Netscape aufzurufen.
Weitere Infos zum Net findest Du unter dem "Help"-Menü .
: beachte, daß Dein Paßwort für eMail anders ist! Meist setzt es sich aus den ersten drei Anfangsbuchstaben Deines Nachnamens und Vornamens zusammen und der Zahl 1, z.B.: bei Maila Nurmi = nurmai1.
Nähere Infos unter "Wie ändere ich meine Paßwörter ?"
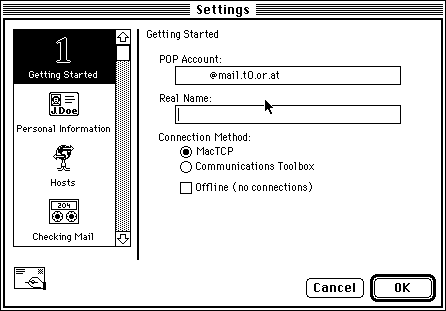
POP Account: z.B.: mnurmi@mail.t0.or.at
Real Name: z.B.: Maila Nurmi
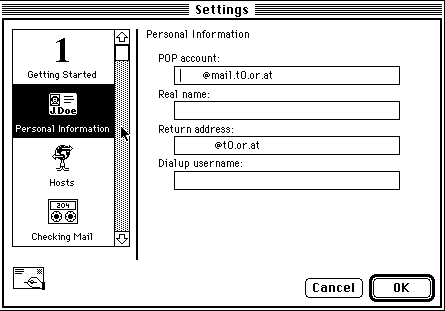
Real name: wie oben
Return adress: Setze vor @t0.or.at z.B.: mnurmi
(= Deine eMail-Adresse zum Weitergeben, der Eintrag ist ohne "mail")
Weitere Infos zu Internet-Anwendungen in Arbeit.
Besuch seit dem 26.10.1995
Bei Installationsproblemen wende Dich an: support@t0.or.at